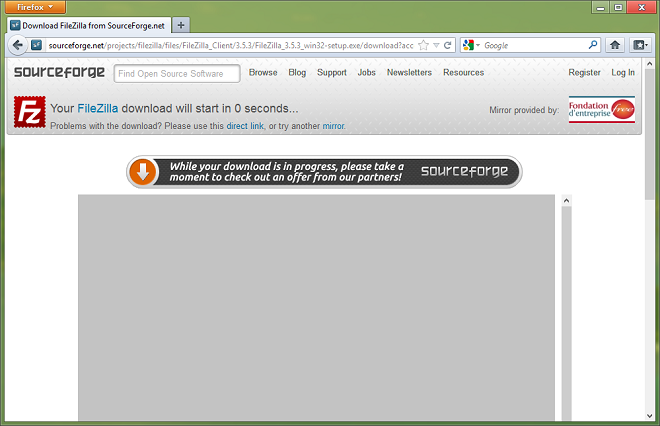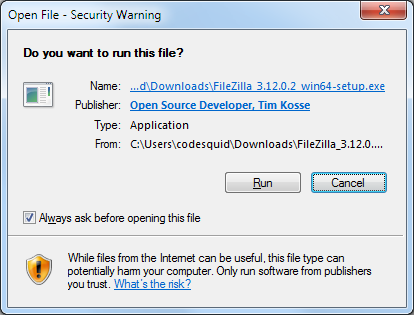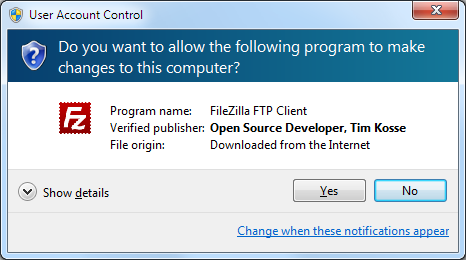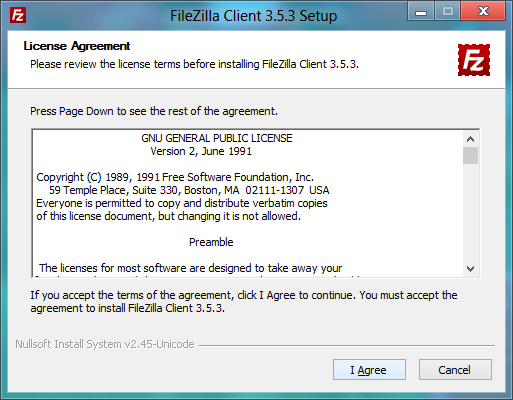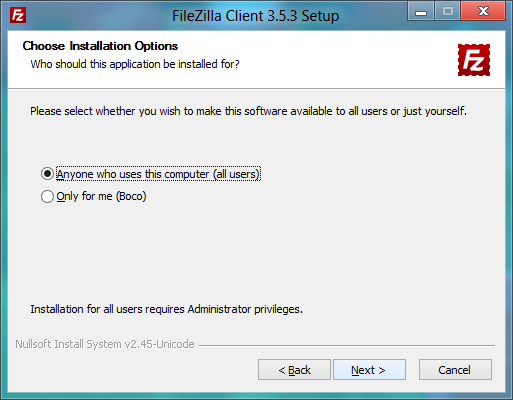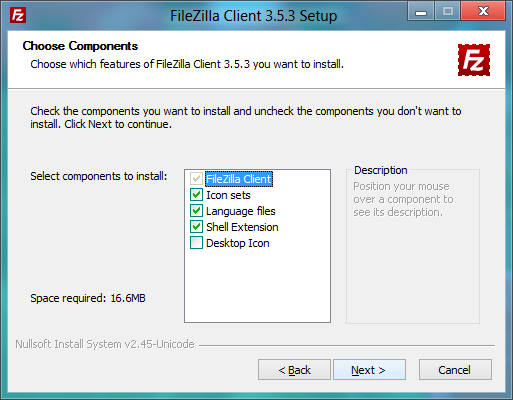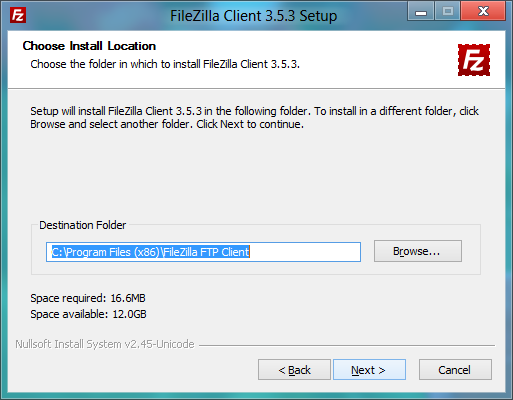Client Installation
|
This documentation attempts to explain installation of the FileZilla FTP and SFTP Client. FileZilla comes in three versions. There is an installer version that offers ease of installation and uninstallation for novice users, a zipped version for people that don't like installers or have special needs, and then for the advanced user there is a source version which lets you take a look at, modify and/or compile the source code of FileZilla. Don't worry if you find this confusing, I'll get back to each of them in depth later in this document and try to help you choose which one you need. GettingIMPORTANT NOTE: It is _strongly_ recommended that you only download FileZilla from the official source to avoid viruses and spyware. There have been unofficial versions of FileZilla that contained viruses and spyware on sites like download.com, so don't use them! Also, I recommended to always get the latest version of FileZilla regardless of which version this documentation or the download page was based on! Choosing the right downloadAs I said earlier, there are three different FileZilla versions you can download. Basically they are all the same, they are just presented to you differently. I will now try to explain each of them before we start downloading FileZilla in the next section. Installer versionAs a novice user the installer version is the safe and easy choice. With this version you only need to download the file, run it and the program will get installed by itself. If you don't know which version to get, this is probably the one you want. However, if you don't have sufficient rights to install programs on the computer you are using (e.g. at work or at school) the zip version is the way to go. If you've already decided to go for the installer version, you can go directly to downloading. Note: The installer version is not available for Linux or Mac. Zip versionIf you have special needs, don't have sufficient rights to install programs or don't like installers, the zip version is there for you. A zip-file is a file that contains files inside of it. They are packed into one file and you need to unpack (unzip) them to use them. To do this you need a zip program (or if you are running Windows XP there's a simple unzipper included in the operating system). If you need such a program I can recommend the free and open source based program 7-zip. TIP: If you want to put FileZilla on a USB stick so you can take your copy of FileZilla with all its settings wherever you go, the zip version is the best bet. Note there are additional steps required to make it portable. Source code versionThis is for the advanced user who wants to take a look at or modify the source code of FileZilla. You can find compiling instructions on this wiki. The page is outdated and incomplete but it'll give you a general idea. You will have to check out the forum (Main forum) to get more information. Downloading FileZillaBy now you should have made up your mind on which version you want to download. If not, go back to choosing the right download and make a decision. Choosing the appropriate versionNow it's time to head over to the download section. Click this link (if you right-click it and choose Open in new window you can still follow this guide while downloading) and then wait for the page to load. Still remember which version you want to get? You now need to download the correct file, the download page will help you with this. Choose between installer, zip or source code version. Next, click the link you want. Downloading the fileYou will now get to a new page which should look something like the picture below: If the download does not start automatically after a few seconds, click on the link labeled this direct link. Sometimes the mirror chosen for the download is unavailable. You can select a different mirror by clicking on Select a different mirror. Saving and runningDepending on which browser you are using you will (normally) see a window where you can decide what to do with the file you are downloading. The easiest way is just to hit run or open and the file will download and then be run. As FileZilla does not contain a software signature/certificate, you might get some warning messages telling you that you are running a potentially dangerous file downloaded from the Internet, but let me assure you, Sourceforge is a reliable download source and it shouldn't be any problem. If you are familiar with how to save the file and would like to do that, go ahead. Just remember to save it where you can easily find it afterwards and then open it from there :) On Windows Vista, 7 or 8, you might need to confirm an additional UAC prompt to start the installer. Hopefully after the file downloads you will have started the FileZilla installer if you went for the installer version or opened the zip file in a zip program for any other version. In the next section I'll help you through the installation process. Installing on WindowsWith installer versionPlease note: All screenshots are from Windows 8. Yours may look differently, but the functionality is the same. Make sure that the user account which is being used for the installation has administrative rights that allow the installation of software. Possible Confirmation promptsDepending on OS settings and version, it is possible that one or both of the following confirmation prompts appear: License agreementHopefully you should now see the following window where you will have to accept the terms of the license agreement to continue. Read through it and click "I Agree" if you do. Installing for me or all users?You will now have to decide if you want to install only for your user account or if FileZilla should be accessible by every user on the machine. This mainly affects where the Start Menu icons are placed. Installing for all users needs administrative privileges, and every user will have his/her own settings. Choosing componentsNext you need to choose which parts of the FileZilla client you want to install. If you hover your mouse over a choice, FileZilla will show you a description of the item. Here is the window: Go through all of them and just check/uncheck the stuff you want. Select additional languages if you want FileZilla in another language than English. Icon sets let you choose different looks for FileZilla's icons (they are partly user contributed). The shell extension integrates FileZilla into the Windows Explorer. Most users will go with what's selected by default here. When you're all finished, click Next. Install locationThe next window will ask you where to install the program. If you don't have any special needs, click Next. The default path is to install into your "Program Files" directory on 32bit Windows, and into "Program Files (x86)" on 64bit Windows. Please, if you migrating from FileZilla 2, do NEVER, EVER install into the same directory as FileZilla 2! FileZilla 3 is not an upgrade to FileZilla 2, and merging both directory creates a mess. Regardless if you chose to install the start menu shortcuts or not, you will be asked what you want to name the folder with the shortcuts to FileZilla inside. The default name "FileZilla" should be good for most people. You can also choose not to install these shortcuts (again you say? yes, again! :p). Finishing installationWhen you click Next, FileZilla will get installed. If no errors occur it should complete in some seconds. When it's done, click Close to finish the installation. Congratulations, you've now successfully installed the FileZilla Client and can now move on to running! With zip versionInstallation with the zip version is very simple as long as you know how to work with zip files and can manage general file and directory handling in Windows. Basically you just extract (unzip) the downloaded file to a folder on your disk, e.g. "C:\Program Files\FileZilla FTP Client\" and then just start FileZilla with the filezilla.exe file afterwards. It might be a good idea to make a shortcut to this file on your desktop/start menu/quick launch so that you can easily access it. To create a portable installation of FileZilla on a USB stick or any other portable storage, you first have to extract the ZIP file contents to that location. Then, you must create a file named fzdefaults.xml in the same directory as the FileZilla executable. There's an example file in the ./docs subdirectory you can use as template. Follow the included instructions in the example file to set the config location to a relative path on your portable device. Installing on Mac OS XPlease note that the official binaries for FileZilla require OS X 10.5 or greater. To install FileZilla, simply download the appropriate file to your computer. Most Macs made since 2006 use an Intel CPU as processor, so you want to download the package for Intel processor. However if you have a G4 or G5 CPU, you want to use the PowerPC package. If you are unsure, try the Intel version first. If you have downloaded the FileZilla package using Safari, it will be automatically extracted. You might have to manually extract the archive if you're using a different browser. To start FileZilla, simply doubleclick the extracted application bundle. Covered Top of FileZilla-Window by MacOS-MenuWhen you start FileZilla in the Finder, then you will see that the window of FileZilla is covered by the top menu. You may find it difficult to move the window, because you cannot click on the covered top of the FileZilla-window. Tip: You can resolve this problem by changing the resolution of your screen and then change it back to the original resolution (during the resolution change, OSX re-checks that all windows are properly oriented). Installing on GNU/Linux and other Unix(-like) systemsIt is recommended that you use the package manager of your distribution. If you're using GNU/Linux, you can also try using the precompiled binaries. After extracting the files to any location (location does not matter, FileZilla can detect its own installation prefix), you can start the program using the filezilla executable in the bin/ subdirectory. Please note that due to differences in distributions, the provided binaries might not work on your system. Alternatively you can also compile FileZilla from source. Compiling FileZilla from sourceYou can find compiling instructions on this wiki. If you have questions regarding the compilation have a look at the forums. RunningFileZilla is simply run by double-clicking the filezilla.exe file (default location: "C:\Program Files\FileZilla\filezilla.exe") or one of the shortcuts on the desktop or in the start menu that you may have created during the installation of FileZilla. There are command line arguments you can use. |
FileZilla Client Documentation Contents
|