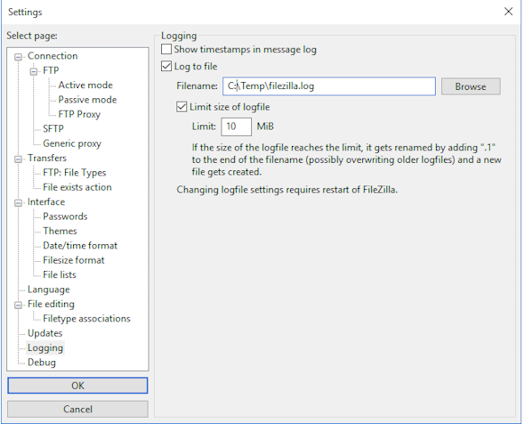Logs: Difference between revisions
(Khikhlhkbk) Tag: Replaced |
DBNewbie2007 (talk | contribs) |
||
| (13 intermediate revisions by 5 users not shown) | |||
| Line 1: | Line 1: | ||
[[Category:Documentation]] | [[Category:Documentation]] | ||
= Logging in FileZilla Client= | |||
FileZilla includes two ways of logging all communication with the server, which essentially consists of commands sent by the client and server replies. | |||
The following chapters will shortly explain, what you'll need to do if you're asked to 'Please post a log'. | |||
== Screen log == | |||
The first logging type is the screen log. It is always enabled, but the pane can be hidden using the View menu. Please note that the screen log is limited to a finite number of lines displayed, long logs may scroll out of the screen and can't be recalled. | |||
Logs are usually abbreviated unless an error occurs. To show complete, unabbreviated logs, you can right-click the log and select "Show detailed logs". | |||
=== What is logged === | |||
* Timestamp (optional)<br> | |||
* Description: Status, Command, Response, Trace etc.<br> | |||
* Log text: Commands sent, status messages and more | |||
=== Location === | |||
By default the log pane is located directly below the QuickConnect bar, but you can adjust the location using the interface settings: | |||
* Above the file lists<br> | |||
* Next to the transfer queue<br> | |||
* As tab in the transfer queue pane | |||
=== Color coding === | |||
The screen log is color-coded: | |||
* Informational: black<br> | |||
* Commands: blue<br> | |||
* Responses: green<br> | |||
* Errors: red<br> | |||
* Raw directory listing: Dark cyan<br> | |||
* Debug messages: Purple<br> | |||
Please note that the last two only appear if verbose logs are activated (using the Debug menu, see below) | |||
=== Changing the verbosity === | |||
Please don't change the verbosity of the logs for normal operation of FileZilla. Only change it if you're asked for it, change it back after the problem has been solved. Using the Debug menu in the FileZilla settings, you can adjust the verbosity in five levels (0-4) and enable the display of raw directory listings. | |||
== File log == | |||
Since version 3.2.0-rc1, FileZilla includes the possibility of logging to a file. Contrary to screen log, file log is not enabled by default. | |||
=== What is logged === | |||
* Timestamp: data and time<br> | |||
* FileZilla process ID<br> | |||
* Connection ID, browsing connection is 0<br> | |||
* Log text: Commands sent, status messages and more | |||
=== Setting up file logging === | |||
Just enable 'Log to file' in FileZilla's settings, Logging tab and select a path and filename for the log. You can select the path freely, but you must use a directory where you have write permission. | |||
For example: | |||
[[File:FileZillaClient_LogSettings.png|thumb|600x600px|Settings|none]] | |||
=== Limiting the log size === | |||
On the same tab, enable 'Limit size of logfile' and enter the desired value in Mebibyte (MiB). One MebiByte equals 1048576 Bytes.<br> | |||
Please note that FileZilla makes one backup, so the amount you enter here is doubled! | |||
If the log file reaches the size limit, FileZilla renames it to <filename>.1, and starts a new file. Any <filename>.1 file that exists prior to renaming will be deleted. | |||
== See also == | |||
[[Server logs|Logging in FileZilla Server]] | |||
Latest revision as of 13:37, 16 April 2024
Logging in FileZilla Client[edit]
FileZilla includes two ways of logging all communication with the server, which essentially consists of commands sent by the client and server replies. The following chapters will shortly explain, what you'll need to do if you're asked to 'Please post a log'.
Screen log[edit]
The first logging type is the screen log. It is always enabled, but the pane can be hidden using the View menu. Please note that the screen log is limited to a finite number of lines displayed, long logs may scroll out of the screen and can't be recalled.
Logs are usually abbreviated unless an error occurs. To show complete, unabbreviated logs, you can right-click the log and select "Show detailed logs".
What is logged[edit]
- Timestamp (optional)
- Description: Status, Command, Response, Trace etc.
- Log text: Commands sent, status messages and more
Location[edit]
By default the log pane is located directly below the QuickConnect bar, but you can adjust the location using the interface settings:
- Above the file lists
- Next to the transfer queue
- As tab in the transfer queue pane
Color coding[edit]
The screen log is color-coded:
- Informational: black
- Commands: blue
- Responses: green
- Errors: red
- Raw directory listing: Dark cyan
- Debug messages: Purple
Please note that the last two only appear if verbose logs are activated (using the Debug menu, see below)
Changing the verbosity[edit]
Please don't change the verbosity of the logs for normal operation of FileZilla. Only change it if you're asked for it, change it back after the problem has been solved. Using the Debug menu in the FileZilla settings, you can adjust the verbosity in five levels (0-4) and enable the display of raw directory listings.
File log[edit]
Since version 3.2.0-rc1, FileZilla includes the possibility of logging to a file. Contrary to screen log, file log is not enabled by default.
What is logged[edit]
- Timestamp: data and time
- FileZilla process ID
- Connection ID, browsing connection is 0
- Log text: Commands sent, status messages and more
Setting up file logging[edit]
Just enable 'Log to file' in FileZilla's settings, Logging tab and select a path and filename for the log. You can select the path freely, but you must use a directory where you have write permission. For example:
Limiting the log size[edit]
On the same tab, enable 'Limit size of logfile' and enter the desired value in Mebibyte (MiB). One MebiByte equals 1048576 Bytes.
Please note that FileZilla makes one backup, so the amount you enter here is doubled!
If the log file reaches the size limit, FileZilla renames it to <filename>.1, and starts a new file. Any <filename>.1 file that exists prior to renaming will be deleted.